Android Studio, the official Integrated Development Environment (IDE) for Android app development, is a powerful tool offering a wealth of features for creating innovative and engaging mobile applications. This comprehensive guide will walk you through the download and installation process, covering various aspects to ensure a smooth and efficient setup. We’ll also explore related s, address frequently asked questions, and provide valuable resources to further enhance your Android development journey.
Understanding Android Studio: More Than Just an IDE
Android Studio isn’t just a code editor; it’s a complete ecosystem designed to streamline the entire Android app development lifecycle. It incorporates features such as:
- Intelligent Code Editor: Provides code completion, refactoring, and error detection, significantly boosting development speed and code quality.
- Visual Layout Editor: Allows you to visually design your app’s user interface (UI) by dragging and dropping components, eliminating the need for extensive XML coding.
- Integrated Debugging Tools: Facilitates efficient debugging with features like breakpoints, stepping through code, and inspecting variables.
- Version Control Integration: Seamlessly integrates with Git, enabling efficient version control and collaborative development.
- Emulator: Provides a virtual Android device for testing your app on various screen sizes and Android versions without needing a physical device.
- Gradle Build System: Manages the build process, allowing for efficient compilation and packaging of your app.
- Android SDK Manager: Allows you to download and manage the necessary Android SDK components (Software Development Kits) required for building your apps for different Android versions and devices.
Downloading Android Studio: A Step-by-Step Guide
Downloading Android Studio is straightforward. Here’s a step-by-step guide:
Step 1: Visit the Official Website
Navigate to the official Android Developers website: https://developer.android.com/studio. This is the only reliable source for downloading the latest stable version of Android Studio. Beware of unofficial downloads, which may contain malware or outdated software.
Step 2: Select Your Operating System
The download page will present options for different operating systems (Windows, macOS, and Linux). Select the appropriate installer for your system.
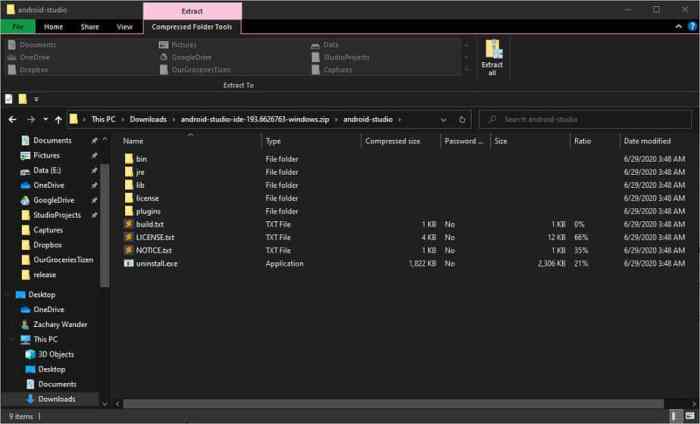
Step 3: Download the Installer
Click the download button. The installer file (typically an .exe for Windows, .dmg for macOS, or a .tar.gz for Linux) will begin downloading. The file size is substantial (several gigabytes), so ensure you have a stable internet connection.
Step 4: Run the Installer
Once the download is complete, locate the installer file and run it. Follow the on-screen instructions. You may be prompted to accept the license agreement and choose installation options (such as the installation directory). It’s recommended to accept the default settings unless you have specific requirements.
Step 5: Launch Android Studio
After the installation is complete, launch Android Studio. The first time you run it, it will download additional components, including the Android SDK. This process may take some time depending on your internet speed and the components you choose to install.
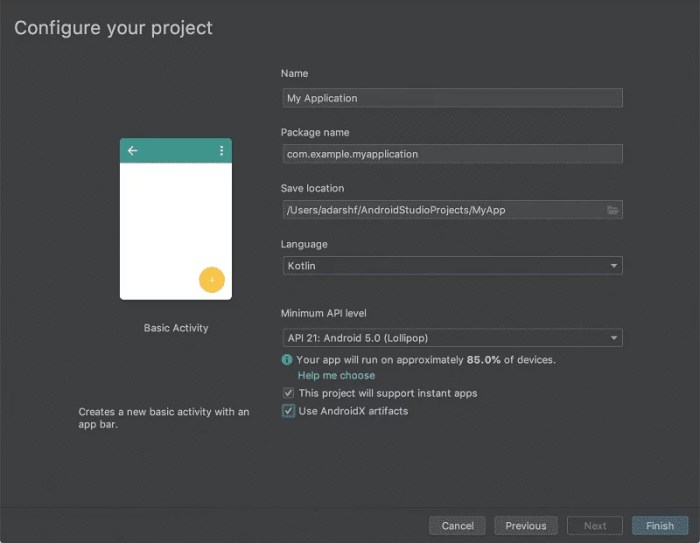
Setting Up Android Studio: Essential Configurations
After the initial download and installation, there are several crucial configurations to optimize your development environment:
Choosing Your SDK Components
Android Studio’s SDK Manager allows you to select the specific Android versions and platform tools you need. This is crucial because different apps require support for different Android versions. It’s generally recommended to install the latest stable Android version and at least one older version for broader compatibility.
Getting started with Android Studio software download is straightforward; the initial setup is key to efficient app development. However, for projects incorporating advanced features like image recognition, you might consider integrating services from external providers such as computer vision software development services to streamline the process. Once your computer vision integration is complete, you can seamlessly incorporate these capabilities back into your Android Studio project.
Configuring Your Emulator
The Android emulator is a powerful tool for testing your app without needing a physical device. You can configure the emulator to mimic different devices, screen sizes, and Android versions. This allows you to thoroughly test your app’s functionality across a range of devices and ensure compatibility.
Setting Up Your Development Environment
Consider configuring your Android Studio environment with plugins to enhance productivity. Many plugins are available to streamline common tasks, such as code formatting, version control integration, and debugging.
Troubleshooting Common Download and Installation Issues
While the download and installation process is generally straightforward, you might encounter some issues:
- Slow Download Speeds: Ensure a stable internet connection. Large files may take time to download.
- Installer Errors: Ensure you have sufficient disk space and administrator privileges (for Windows).
- SDK Download Failures: Check your internet connection and firewall settings. Sometimes, proxies or firewalls can block the download of SDK components.
- Android Studio Crashes: Ensure your system meets the minimum requirements. Consider updating your graphics drivers.
s Related to Android Studio Download
Optimizing your content for search engines is crucial. Here are some related s you can use:
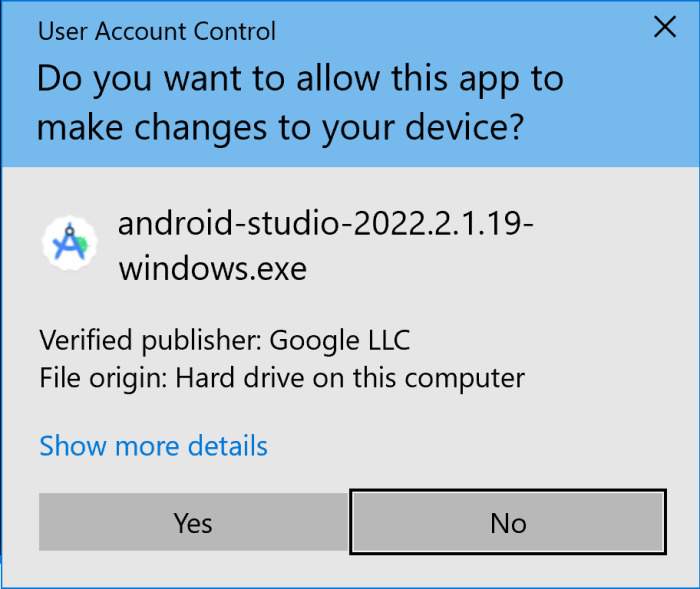
- Android Studio download for Windows
- Android Studio download for Mac
- Android Studio download for Linux
- Download Android Studio latest version
- Android Studio free download
- Android Studio installation guide
- Android Studio system requirements
- Android Studio SDK download
- Android Studio emulator download
- How to install Android Studio
- Troubleshooting Android Studio download
Frequently Asked Questions (FAQ)
- Q: Is Android Studio free? A: Yes, Android Studio is free to download and use.
- Q: What are the system requirements for Android Studio? A: Refer to the official Android Developers website for the latest system requirements. Generally, you’ll need a reasonably modern computer with sufficient RAM and disk space.
- Q: How much space does Android Studio require? A: The initial installation requires several gigabytes, and the space needed will increase as you install more SDK components and projects.
- Q: Can I use Android Studio on a Chromebook? A: While not officially supported, it’s possible to run Android Studio on some Chromebooks with Linux support. However, performance may be limited.
- Q: What is the difference between Android Studio and Eclipse ADT? A: Android Studio is the official and recommended IDE, replacing the older Eclipse ADT (Android Development Tools).
Call to Action (CTA)
Ready to start building your next Android app? Download Android Studio today and begin your journey into the exciting world of mobile app development! Visit the official Android Developers website for the latest downloads and documentation.
